Advanced Voting Overview #
With the arrival of our new Advanced Voting feature, you can enable and disable the right to vote in Live Polls and assign multiple votes to the same user on the same question.
For example, if you’re running a live poll during a session and don’t require all delegates to vote, you can restrict their access to the poll, not the session itself. By doing this, all attendees can still participate and enjoy the session regardless of whether they have the right to vote.
With Advanced Voting, you can also assign multiple votes to the same user. For example, if one delegate is voting on behalf of another delegate who couldn’t attend the event., you can assign the voting delegate, two votes, one for themselves and one to represent the proxy vote.
Enabling Advanced Voting #
There must be a Live Poll already created which the user intends to apply Advanced Voting too.
- Log into your CrowdComms Content Management System (CMS) Dashboard and input your details.
- Upon successful login, select the Event App where you would like Advanced Voting applied.
- Then click on ‘Libraries’ from the left-hand menu.
- Click on ‘Live Polls’ which appears as an option in the sub menu.
- Click on the Edit {pencil} icon to display the poll edit screen.
- Click on the ‘Advanced Voting’ button which will display the “Advanced Polling Options” modal. The functionality is currently “turned off” due to the toggle for “Turn on advanced voting features.” As a result, only the toggle, cancel, and submit buttons are available for selection.
- Enable the advanced voting feature for this specific Live Poll in the event by switching on the “Turn on advanced voting feature” toggle. This will make the “Default votes per user” field editable, along with the three “Vote Allocation” buttons.
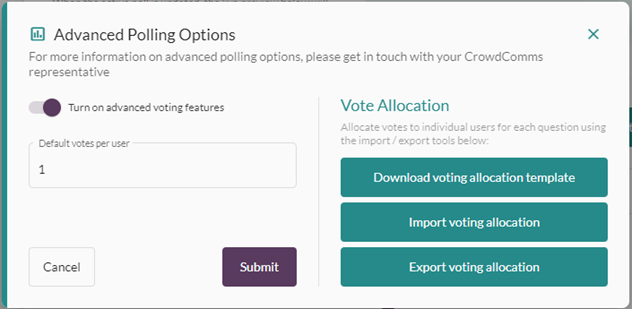
To Restrict Users Based on their Voting Rights #
The ‘Default votes per user’ field signifies the number of votes any single delegate can cast within your Event App on this specific Live Poll. This value does not impact their ability to vote in other Live Polls on the app. If all your registered delegates should be able to vote at least once on this specific Live Poll this value should remain as 1.
If you wish to restrict a majority of users from being able to vote, the “Default votes per user” should be updated to 0. This means that all users will not be able to vote on the Live Poll, and you will need to specify which users can vote, and by how many times by applying Vote Allocation to each required voter. Once the appropriate value has been entered in the “Default votes per user” field select the “Submit” button to save the change.
Setting up Advanced Voting Using the Spreadsheet Template #
- Within the now selectable “Vote Allocation” section of the “Advanced Polling Options” modal, click on the Download Voting Allocation template. This will begin the download to your local device of the template.
- Open the excel downloaded file.
- Save this template locally so that editing in preparation for the import file upload onto the app can take place. On the template there are 5 columns; ID, Question title, Personal email, Total number of votes and Main vote weight. Some fields are pre-populated with example content to assist in editing. Please ensure these pre-populated fields are overwritten with the required updated content.
- Update and save the import file with the appropriate content. Below is an explanation of what is expected for each entry:
a. ID = This should not be used for your first update to the Advanced Polling. The ID is the entry value rule identifier that has been created by uploading your first import file for that rule for that 1 specific user and question. The ID field should only be populated if you are importing again after the first import to make changes to an already created rule. The ID for each rule can be found by selecting the “Export voting allocation” which downloads the current rules applied and the ID is stated.
b. Question title = The title of the question the rule is to apply for. This needs to match exactly the question name in the “Live Poll Management” section of the Poll Edit screen.

c. Personal email = the email of the user profile to have the rules applied too.
d. Total number of votes = number of times the user can vote (proxy vote)
e. Main vote weight = the value (weight) assigned to each vote a user casts for that question. For example, if a user has 2 votes and the weight is set to 2, the user will cast their vote independently two times. However, each time they vote, it will count as 2, resulting in a total weight of 4 towards the overall count. In this case, it can be illustrated as: 1 (2) + 1 (2) = 4.

Voting Rights / Proxy Voting #
If the default vote is set to 1 vote per user, all users will have 1 vote unless specified otherwise in an import file. In the file, you can adjust the “total number of votes” for each user, allowing some users to have more or fewer than 1 vote. This includes the option to assign 0 votes, preventing a user from voting on that specific question.
You can also set the default vote to 0 and submit an Import file which lists users who have a vote count of 1 or greater. This means you can ensure the majority of users can’t vote and only a subset of them can.
This functionality is useful if a nominated user is to provide “Proxy Votes” on behalf of other registered users. If User A is registered with a vote of 1 and weight of 1 but User B who is also registered to with a vote of 1 and a weight of 1 wants to register their vote but won’t be able to attend the event when the vote takes place.
We can arrange Proxy voting by updating the import file so that User A has 2 votes of a weight 1 and User B has 0 votes. User B will no longer be able to vote. User A can cast his vote in the Live Poll then have a second opportunity to cast a second independent vote, which does not have to match the choice made in the first cast vote. This second vote would be User B’s choice.
Voting Weight #
The most common way to vote is each person has 1 vote which only counts as having a weight of 1. This way the total number of potential cast votes is the same and the total number of users registered to vote. i.e. 1 person, 1 vote, 1 weight. E.g. 100 people with 1 vote each gives each person 1% of the total number of votes. 100 votes = 100% of the vote share.
There are scenarios in which a single individual has only 1 vote, but the weight of that vote is greater than 1. A suitable example of this is shareholders in a business. For instance, consider a company with 3 shareholders: one shareholder owns 50% of the business, while the other two each own 25%. Because the shareholder with 50% holds a larger stake, they have more influence in business decisions compared to the other two owners.
When the first shareholder votes, they only need to cast a single vote, but the value of that vote is 50, reflecting their ownership of 50% of the total shares. In contrast, when the other two shareholders vote, each casts 1 vote valued at 25, corresponding to their ownership of 25% each. Thus, the total ownership is represented as 50% + 25% + 25% = 100% of the business, achieved through just 3 votes being cast.
The weight of each person vote can be edited on an import file by changing the value of specified users on the “Main vote weight” column. You can’t have a vote with a weight of a minus value.
Uploading the Import File #
Once the import file has been updated with all the necessary changes to user vote amounts and vote weights, it can be uploaded to the Live Poll in the Advanced Polling Options modal by selecting the “Import Voting Allocation” button. You can then browse for files or drag and drop them into the uploader and wait for the upload to complete. After the upload is finished, the number of votes and the weight of each vote will be updated.
To maintain data integrity, it is crucial to complete this process before voting on the Live Poll begins. It is also recommended to avoid making updates while users are actively participating in the session, as they will need to refresh their browsers to see the updates applied.
After the initial upload has been completed, it is still possible to edit the vote and weight for changes you have already submitted. To do this use the Export voting allocation button to download the current state of the voting rules applied to the Live Poll questions. If an update is needed, create a new Import file with the user/s and amendments made, but take the ID from the exported file for each question, and apply that to the 2nd Import file and upload it.
Common Errors #
Common reasons why imports fail are listed below:
- The question does not match exactly, character for character, including spaces, as it is displayed in the Live Poll Management.
- The user email doesn’t exist in the People Library. This could be a spelling error, or the user hasn’t registered yet.
- A user has no votes but has a weight.
- A user already has voting rules applied to them, so an update needs to be made. This requires retrieval of the ID from the Export voting file and placed on the replacement import file. The replacement Import file will only make changes to those listed on the file, any existing rules for that user or other users not specified already generated won’t be changed.
- An ID has been populated on an Import file for a user/s initial upload i.e. they don’t have an ID rule for the live poll question yet, as this is the first import upload for the user for the question.




