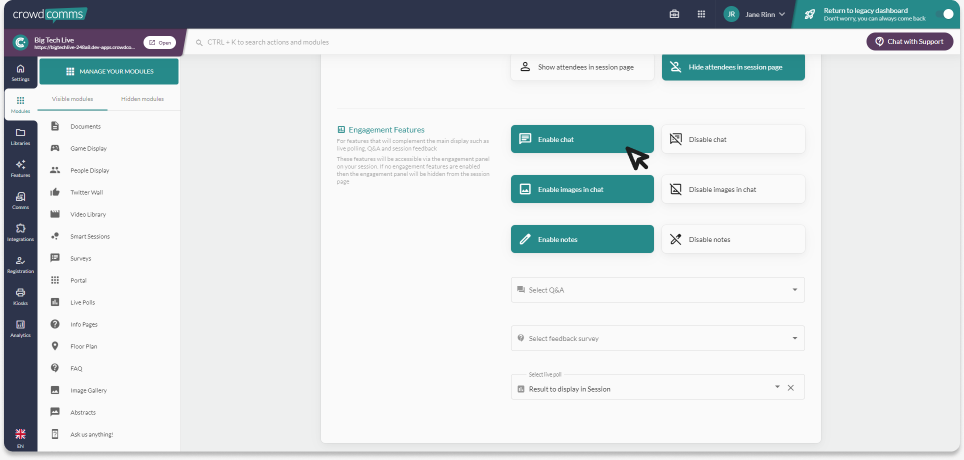SESSION CHAT #
Overview #
- Live chat feed linked to sessions in the agenda.
- Users can add their message within the chat section before, during and after the session finishes.
- Interface includes when chat messages were sent by date and time.
- Works great for live feedback and to gauge how the audience is feeling and what their thoughts are around the session.
- Speakers or admins can engage with the chat feed however we recommend using the live Q&A feature or live polling for direct engagement with the remote audience.
- Chat section is enabled or disabled with simple toggle on / off option in the CrowdComms dashboard (CMS)
- CrowdComms Staff can remove unwanted messages from the chat feed and, if necessary, remove a user from the app.
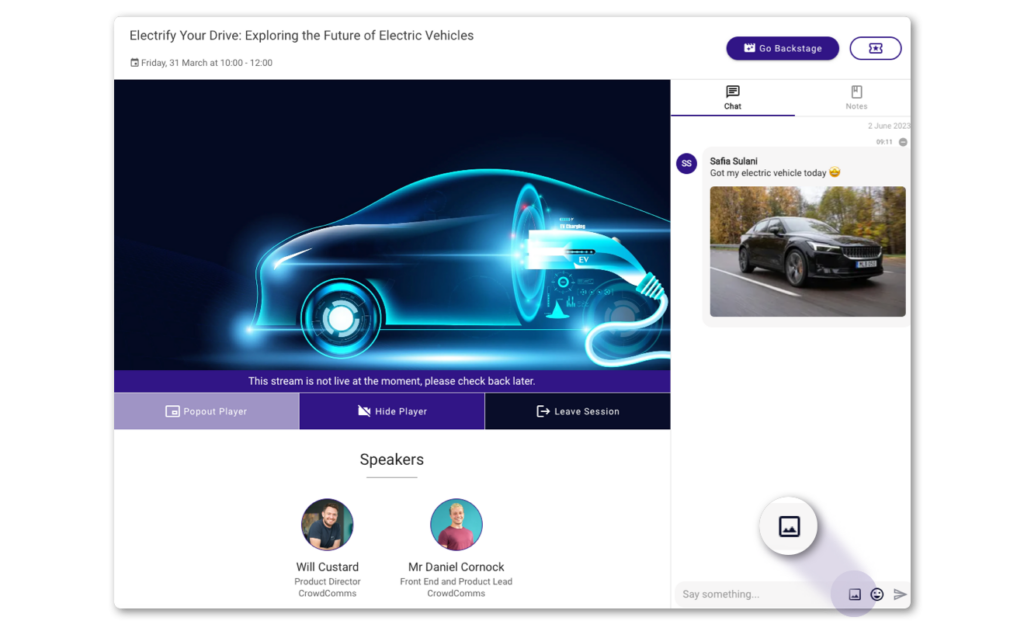
DIRECT MESSAGING #
Overview #
Direct Messaging is now available, offering you more ways to connect and engage with your audience!
- Users can now open the chat window from the navigation menu to search and directly message other platform users, making networking easier than ever.
- Our chat window has had a makeover and is now conveniently located as a pop-up in the bottom right of the screen on desktop and it’s own screen on mobile.
- Users can search attendees and directly message attendees who have chat enabled. Effortlessly enabling delegates to engage with other delegates outside of sessions by searching for and starting new chats at any time.
- Each chat message includes the date and time it was sent, ensuring clear and organised communication.
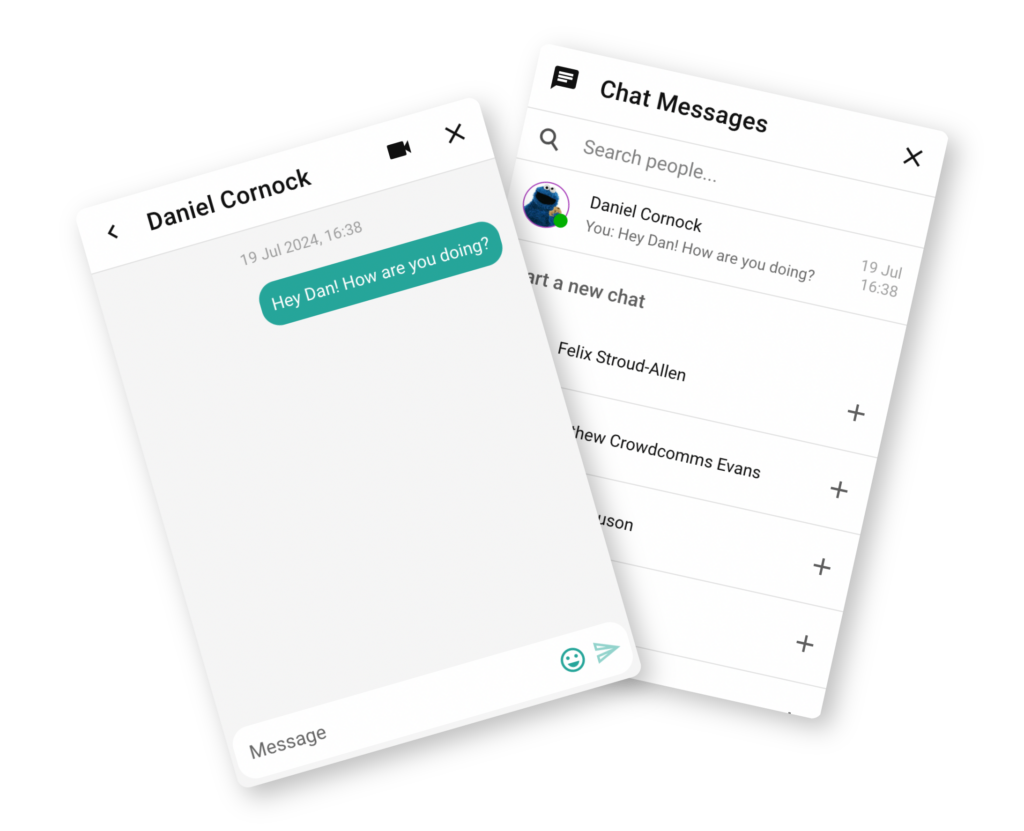
Enabling Chat #
- Log in to the CMS and navigate to Settings on the left side bar.
- In the secondary menu select Feature Toggles.
- Toggle on ‘Users can chat to each other’
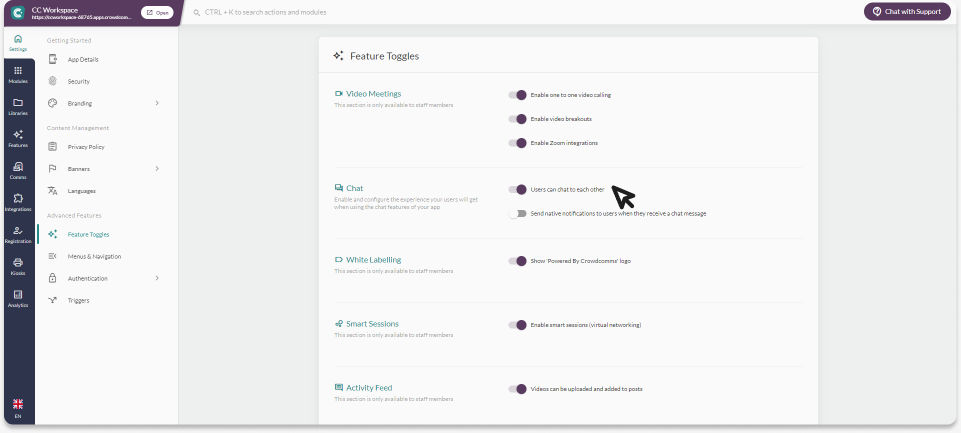
Enabling Session Chat #
- Then to enable the Session Chat navigate to Modules back on the left side bar.
- Select the Agenda Module and the session in the Agenda in which you would like to enable Chat.
- To learn more about creating an agenda session please see here.
- Select the pencil icon to edit the session.
- Navigate to the features tab on the new page which has opened.
- Scroll down to Engagement Features and select Enable Chat.
- From here you can also enable images to be sent in the chat.