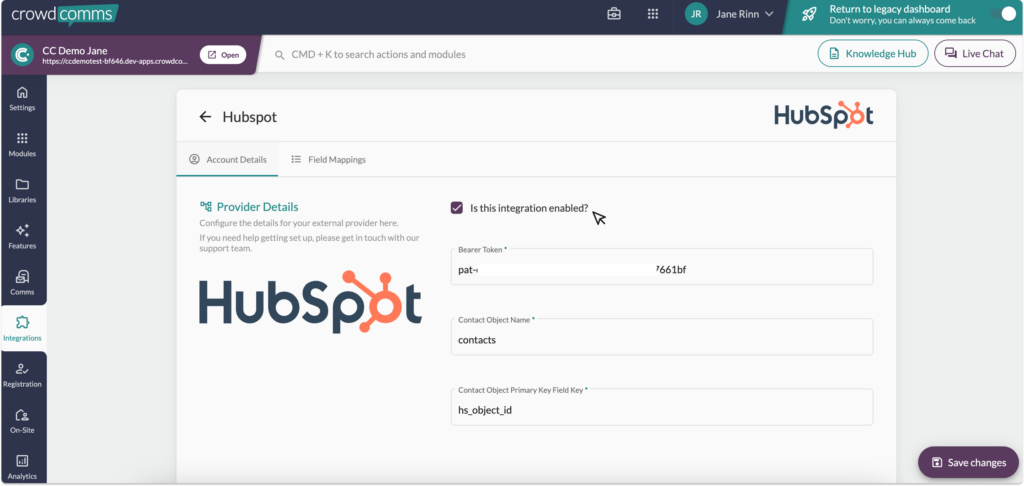This powerful tool connects your event data from the CrowdComms CMS directly to your HubSpot CRM, making attendee and registrant management easier than ever.
Currently in Beta, the integration allows for seamless synchronisation of data. By linking your HubSpot account, you can automate the transfer of information, removing the need for manual updates and ensuring data accuracy across both platforms.
Key Capabilities Include:
- Effortless Connection: Easily link your Hubspot account with our CMS through a dedicated integration tile, featuring a streamlined setup process.
- Customised Data Mapping: Tailor the integration to your specific needs by mapping Hubspot field keys to profile fields, custom fields, or dynamic groups within our CMS.
- Dynamic Group Management: Leverage the power of dynamic groups to automatically segment your audience based on Hubspot data. Create or utilise existing groups based on dropdown and checkbox selections, ensuring precise targeting.
To access this feature, please contact your account manager to have it enabled.
Part 1: Setting up the Connected App in HubSpot #
- To begin setting up this integration you will first need to create a connected App in HubSpot. Login to the CRM and navigate to the left side menu, select the data icon, and within the secondary menu select Data Integration.
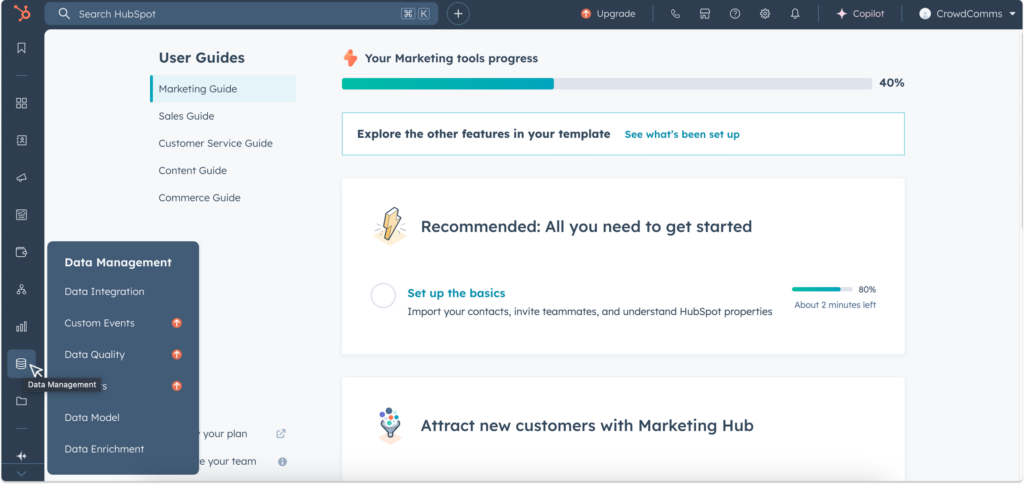
2. This will navigate you to the Add Data to HubSpot page. In here, select Manage Connected Apps.
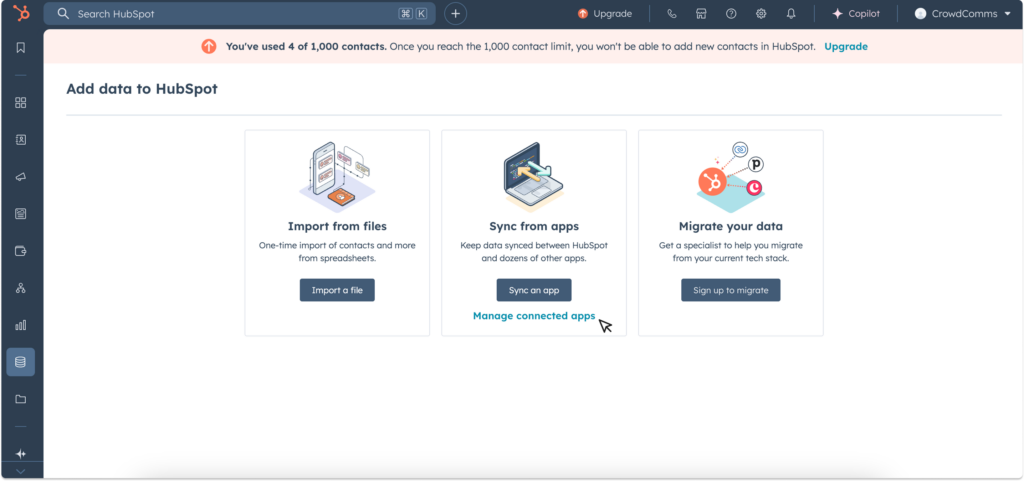
3. On the left side menu, navigate to Integrations > Private Apps. In the new page, select the Create Private App button in the top right of the screen. This will be the app to connect to the CrowdComms CMS for your event app. Name it accordingly in the Basic Info tab, then navigate to the Scopes tab, and select Add New Scope.
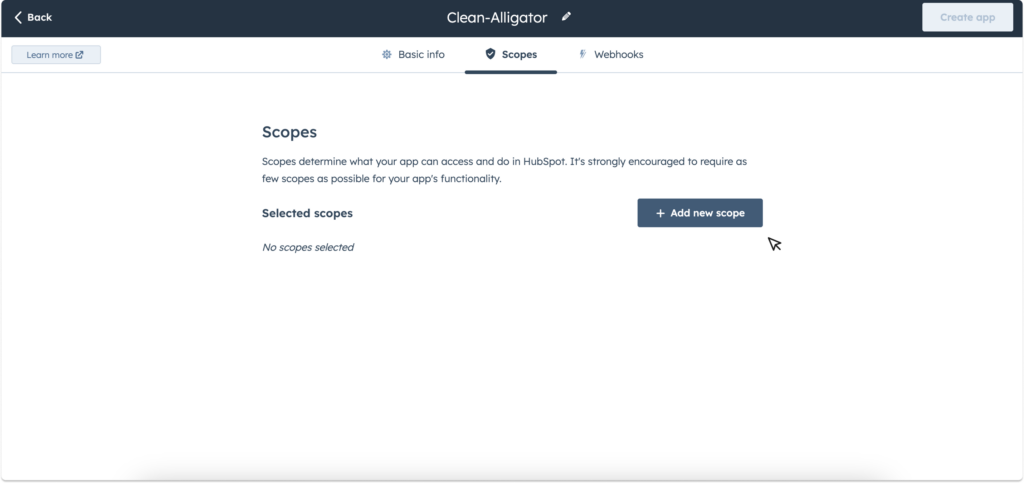
4. In the pop-up dialogue search for the name of the object you wish to extract data from. For the purposes of this guide, we have selected Contact. Select the read & write scopes from the list and click the update button. Then select Save.
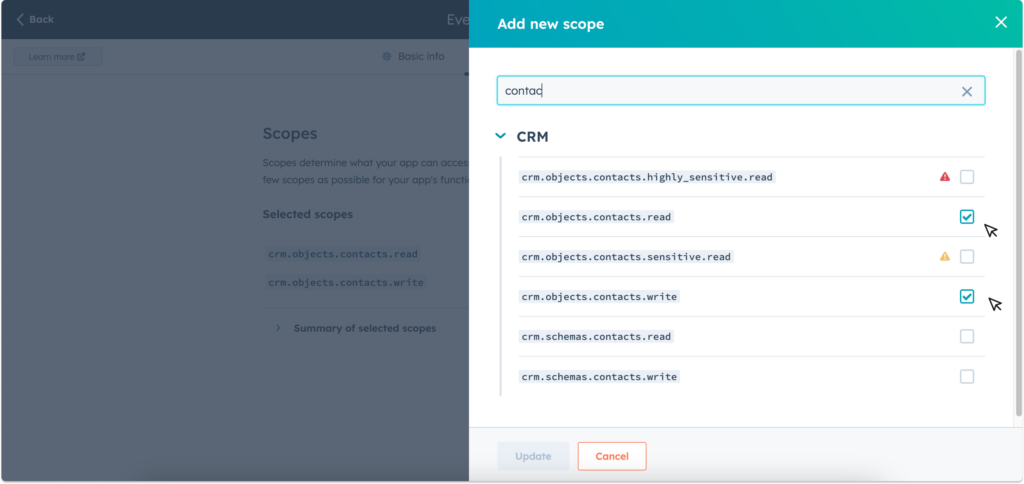
5. Your private app is now created. Navigate to the Auth tab and copy the Access Token to your clipboard.
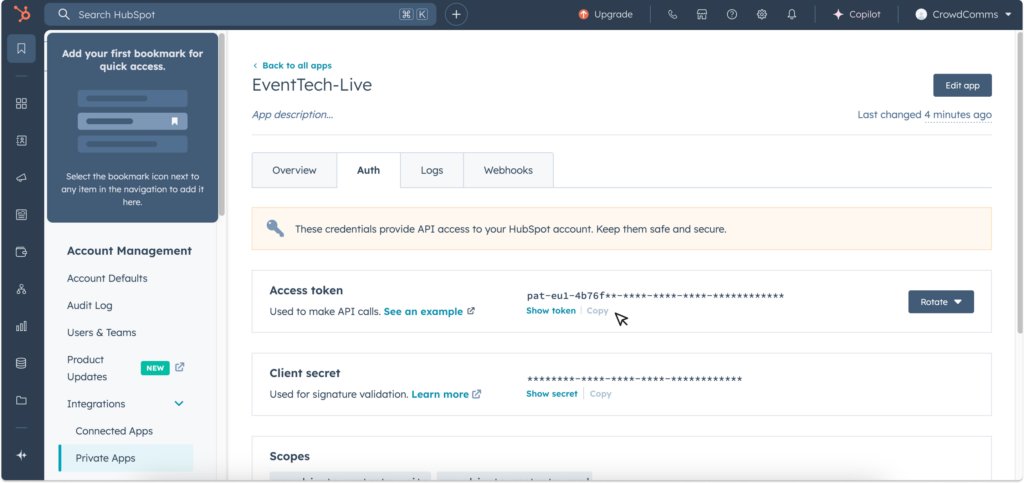
Part 2: Linking HubSpot to the CMS #
- Now that you have set up a connected app on Hubspot, you are ready to link it to the CMS. Keep the HubSpot CRM open, and in a new tab, log in to the CMS, and navigate to your Event App.
- Within the app, navigate to the Integrations tab on the left side menu, and select the HubSpot integration tile.
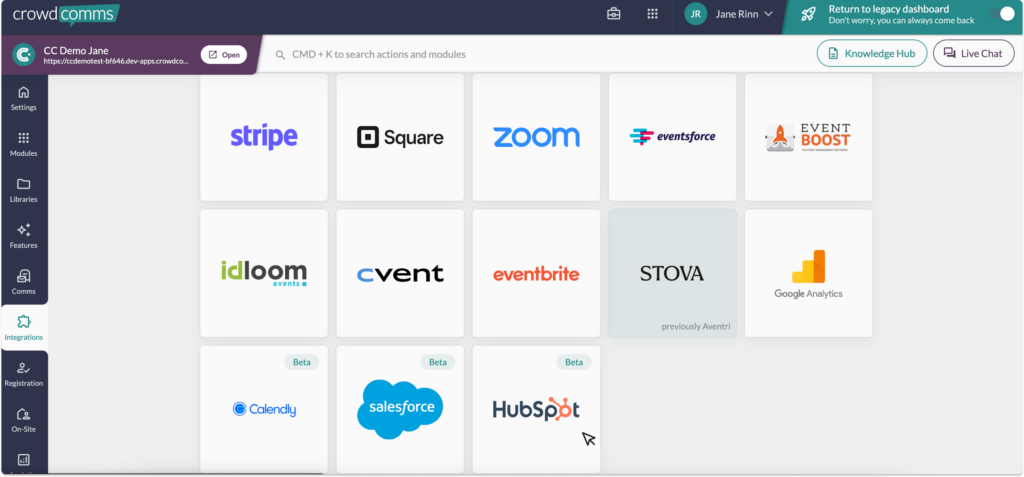
3. IIn the pop-up dialog, paste the Access Token you copied in Part One, Step 5 into the ‘Bearer Token’ input field.
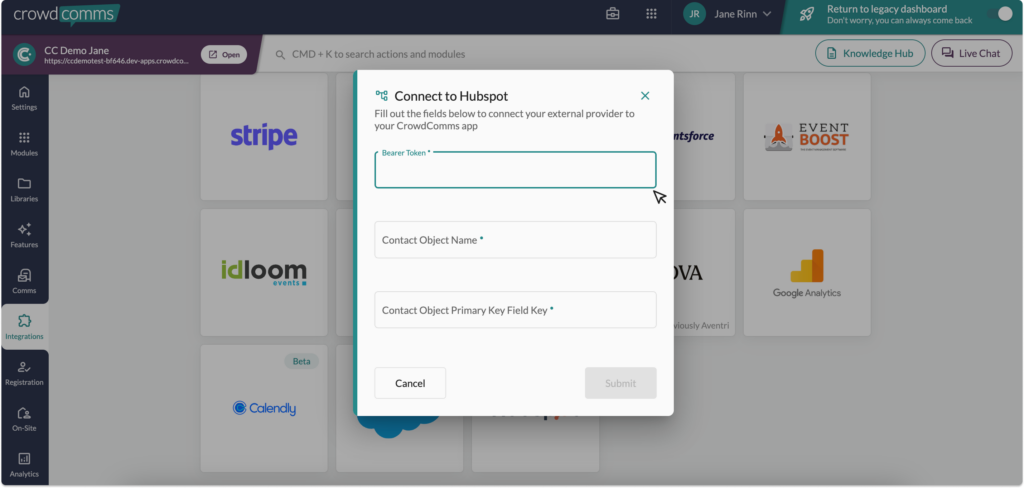
4. In the Contact Object Name input field, write the name of the object/table you wish to extract data from. You can find a list of Objects available on the left hand menu, under Data Management, in the Properties tab.
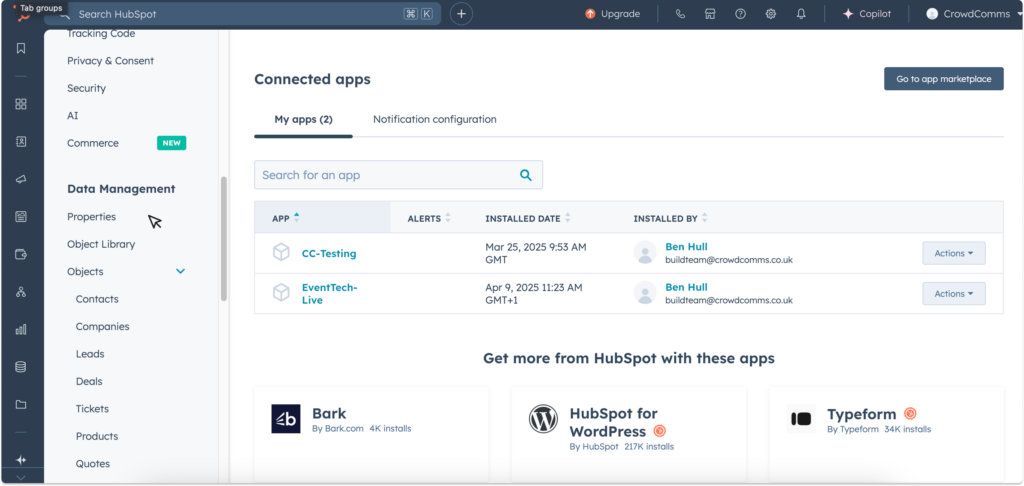
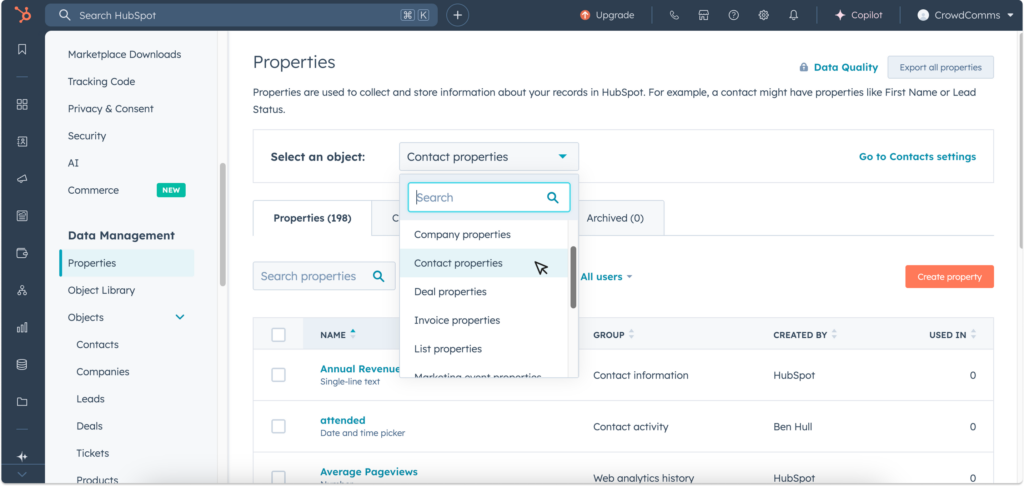
5. For this set up guide, the default contact object is contacts, and default primary key field is hs_object_id. Once entered, click Submit.
6. You are now ready to begin mapping your fields from HubSpot into the CMS. Navigate to the Field Mappings tab, and select Create Mapping.
7. In the dialogue, enter the HubSpot Field Key into the External Key input box. You can find this Key on the Properties page in HubSpot (that we opened in Step 4). Simply select the object/table from the drop down, and then scroll down the page until you find the field you wish to map to the CMS, and copy the field name.
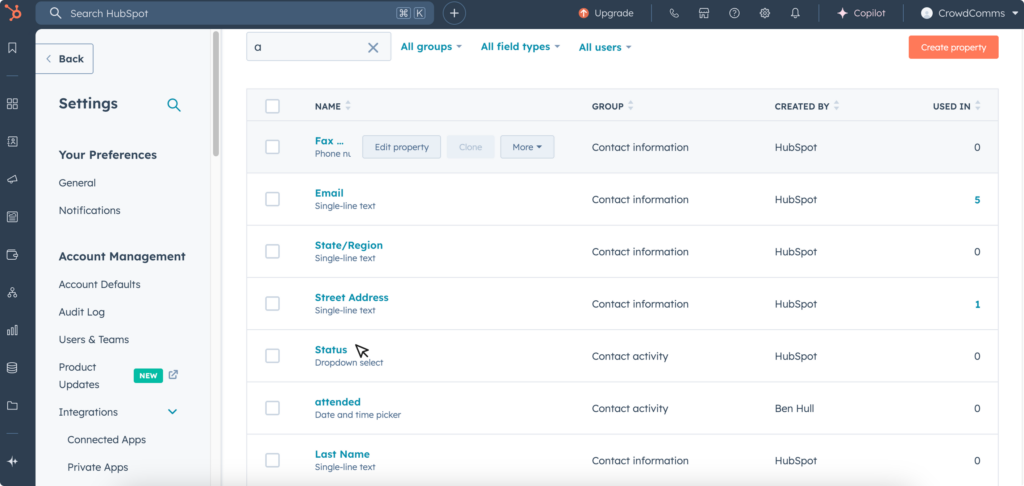
8. Select the Mapping Type from the dropdown menu. You can choose from:
- Profile Field: Fname, Lname, Suffix, Email, Phone, Title, Job Title, Company, Address, Location, Website, About.
- Custom Field: These will be Custom Fields already created in the CMS. For more information on Custom Fields, please see here.
- Dynamic Group: This field will be mapped to an existing group, if a group does not exist, one will be created.
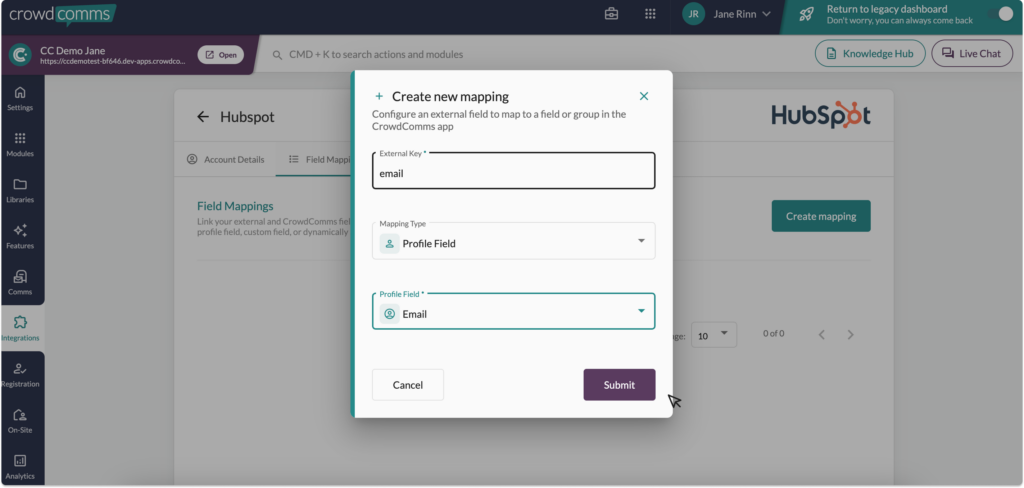
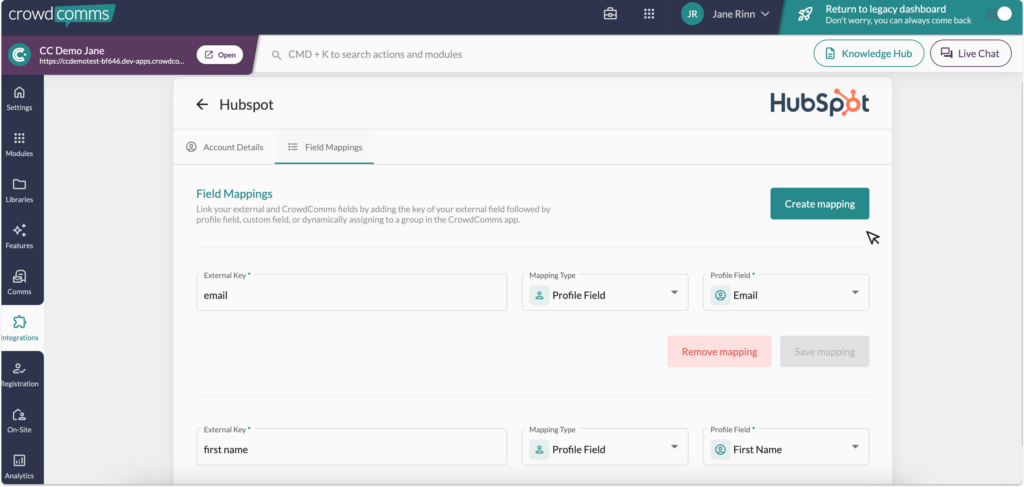
9. Please ensure you map an email field from HubSpot to the CMS, as this will work as the unique identifier for each delegate’s information. The integration will not run without an email mapping field.
10. Continue to map out your fields until you are satisfied, these will autosave as you progress.
11. To activate the sync to automatically begin to run. Navigate to the account details tab and select the check box to enable the integration, and Save Changes. The integration will fail to run if you have entered an External Key that does not exist in HubSpot. Syncs should happen at intervals of 30 minutes on a predetermined schedule.
Should you need any assistance with this integration, please don’t hesitate to reach out to a member of the support team on Live Chat available via the CMS.