Now that you have your registration form and landing page built, it is time to invite users to start registering!
As a default, you will have five email templates, and they are:
- Invitation Email
- Reminder Email
- Verification Email
- Confirmation Email
- Not Attending Email
Click here to learn about these individual templates.
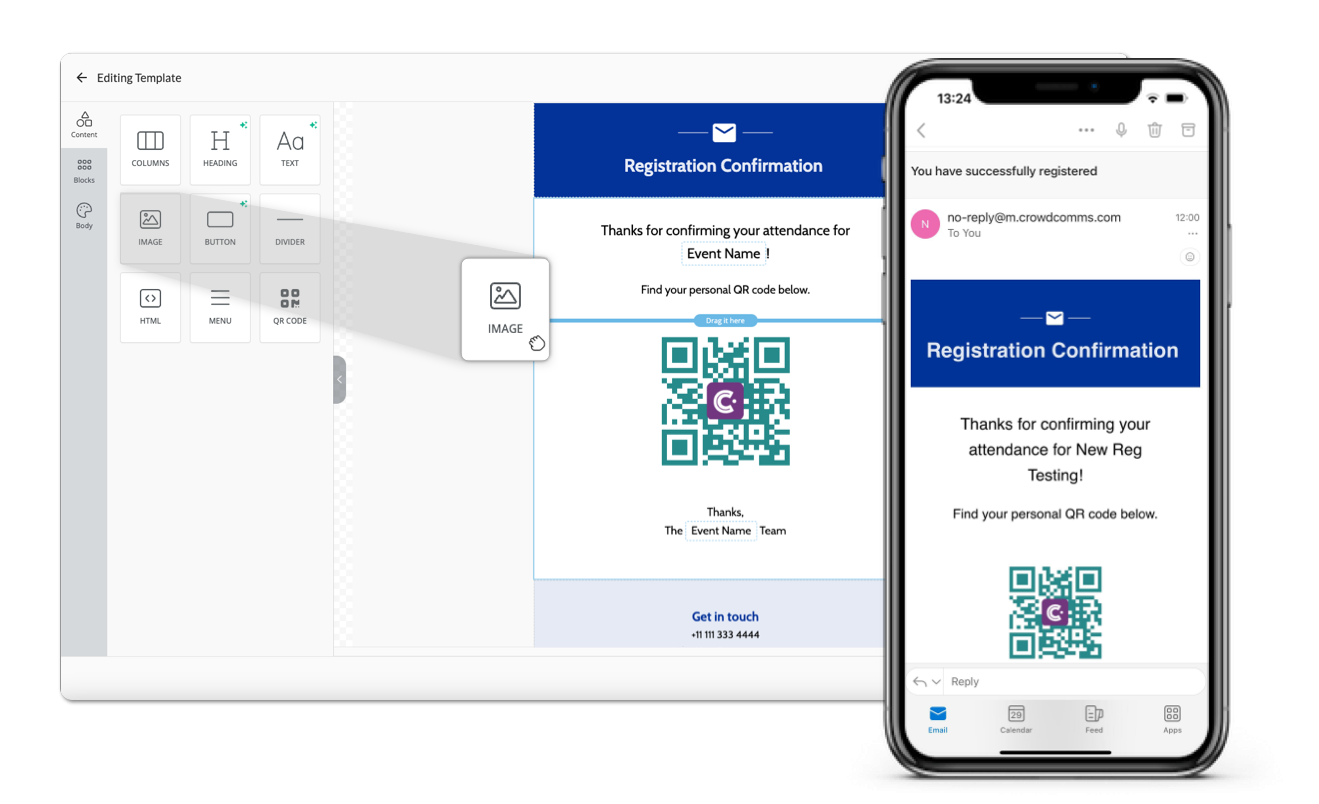
To edit these templates, navigate to the Registration tab, then within the Communications section on the secondary menu, click ‘Email Templates’.
You can also start an email from scratch, to do this, click on the ‘Create new template’ button which can be found at the top of the page. Then click here to find out how to send the email from a bespoke template.
On the top of the page, you will see five horizontal tiles, and these tabs divide these different templates.
To edit a specific template, for example, the Invitation Email, simply click on the respective tab ‘Edit Template’.
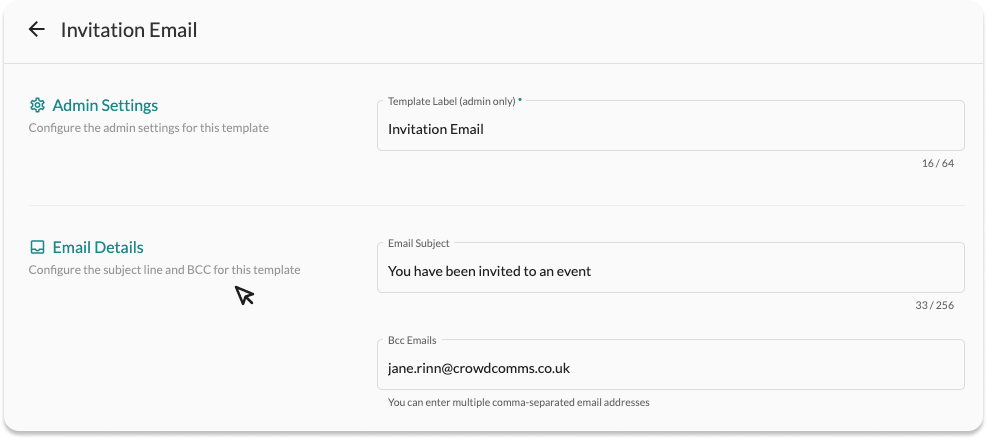
You will then see three sections. The first section allows you to edit the subject of the email, which will appear as the headline of the email, the next one allows you to choose recipients to Bcc into the email, lastly is the template builder itself.
To edit your email, click on the ‘Launch email editor’ button.
As standard, we offer a visually captivating template ready for immediate use with minimal adjustments required. Simply modify the contact details (phone number and email) and the company name in the footer, and your email is ready to be sent.
Alternatively, you can personalise your own template to meet your own event branding and design criteria.
When using the email template editor, you will have the following tools to utilise to create a beautifully designed template:
- Columns – It allows you to add columns to your design to have a better design arrangement.
- Heading – Add headings to your designs to capture the attention of your readers.
- Text – It is a built-in tool so you can add text to your designs
- Image – Add images to make your design attractive
- Call-to-action button – Add any type of button in your email. Change the colour and styles to match your branding.
- Divider – It gives you appropriate spacing at any point in your email.
- HTML – Add custom HTML to customise your design further.
- Menu – Enables you to create navigations menu.
- QR Code – Provides a generated code for specific circumstances which can be selected via the drop-down on the tool
To preview how the emails appear in an actual inbox, you can send a test email.
We highly recommend sending a test email, especially if you are creating a custom email design to check it renders correctly in the frontend of the email provider. Please ensure your email provider is updated to the latest version to ensure compatibility.
When you are happy with the template and the outcome of your edits, click the ‘Save changes’ button.




