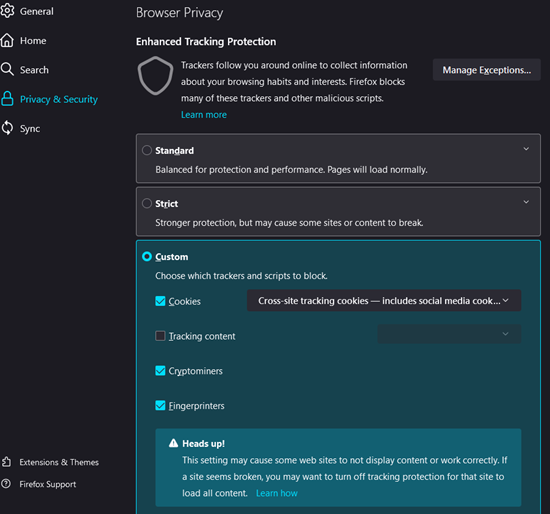Google Analytics (GA) is a free web analytics service that tracks and reports website traffic, it works by the inclusion of a block of JavaScript code on pages on our platform. The tracking operation retrieves data about the page request through various means and sends this information to the Analytics server.
Integrated properties can then be viewed for the analytical data captured to be used for report creation.
To integrate an CrowdComms application with Google Analytics the user must first have a Google Analytics account which can only be created by a user with a gmail email address and Google Profile. The user then needs to generate a GA property which is achieved by going to Admin>Accounts>Create Account. At this point the user then needs to generate either a Universal Analytics (UA) property or a Google Analytics 4 (GA4) property.
- Google Analytics 4 uses the User ID method and considers active users on the site, who are currently engaging on the site, to calculate user count. (new applications)
- Universal Analytics uses the Client ID method and focuses on total users on the site to calculate user counts. (existing applications)
How each is set up can be found here . As a general rule the Universal Analytics property should only be used for existing applications and due to attrition eventually not be used at all. A Google Analytics 4 property should be used for new applications recently created.
CMS – GA Integration
Depending on which property is being used will depend on which Tag integration is selected.
Integration of Google Analytics 4
- On the GA integration screen there will be the empty field “Measurement ID”. This value can be found from your GA property. Navigate to Admin>Data Stream>Stream to find the “Measurement ID”.
- Input the “Measurement ID” value in the empty CMS field “Measurement ID”.
- Select the “Save” button.
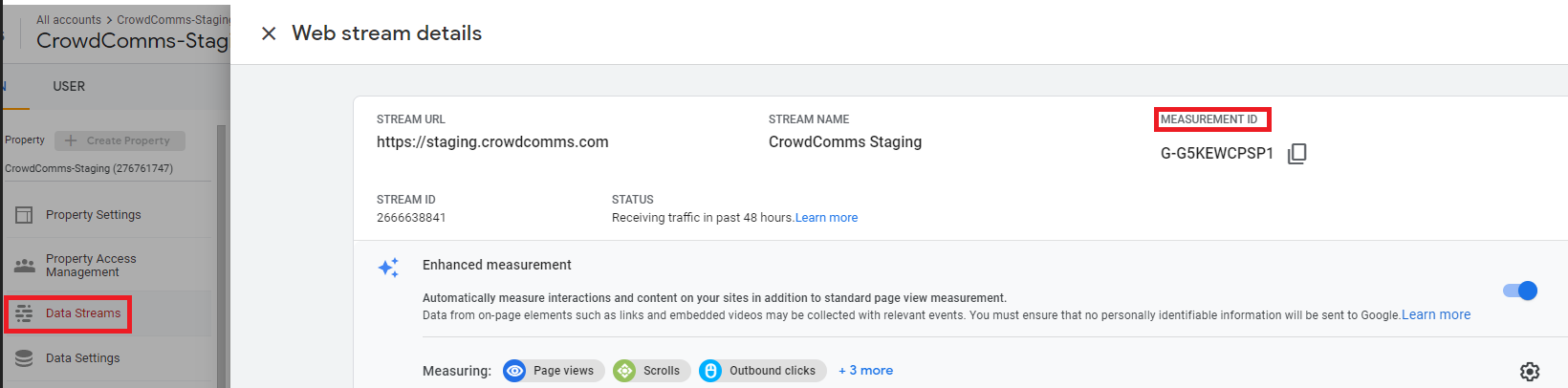
This will complete the integration for the GA4 property.
Integration of Universal Analytics
- From the GA integration screen in CMS select the “Universal Analytics” tab. This will direct the user to the UA integration screen with a field called “Tracking ID”. This value can be found from your UA property. Navigate to it by Admin>Property Settings. The “Tracking ID” is displayed here but it is also the the property number itself.
- Input the “Tracking ID” value in the empty CMS field “Tracking ID”.
- Select the “Save” button.
This will complete the integration for the UA property.
Requirements For User Data Capture
To permit GA to capture data from a user logged into the Front End of the application the user needs to Accept the cookie consent notification for “Analytic Cookies”.
The settings on a users browser and device must also permit the transmission of this data and is done differently depending on the device and browser being used. Please see below the different settings for each scenario:
Chrome Web -Standard Protection enabled
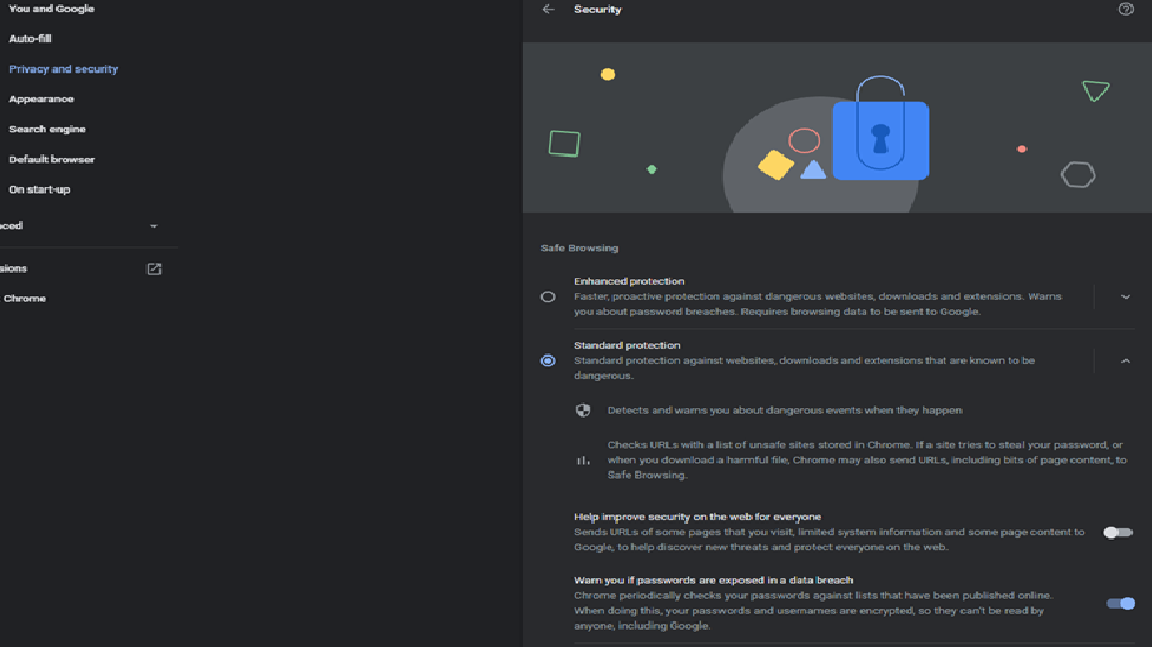
Chrome Android-“Safe Browsing” and “Do Not Track” disabled.
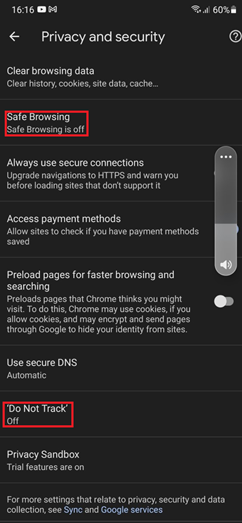
Safari Web- “Prevent Cross Site-Tracking” disabled.
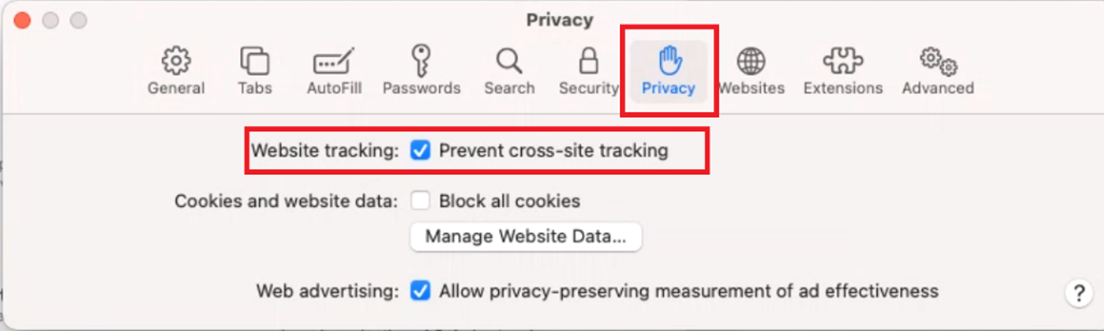
iOS Safari- “Prevent Cross Site-Tracking” and “Block All Cookies” disabled.
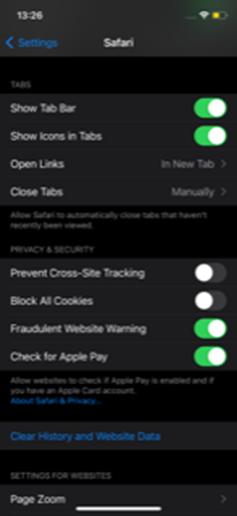
Edge Web-Tracking Prevention disabled.
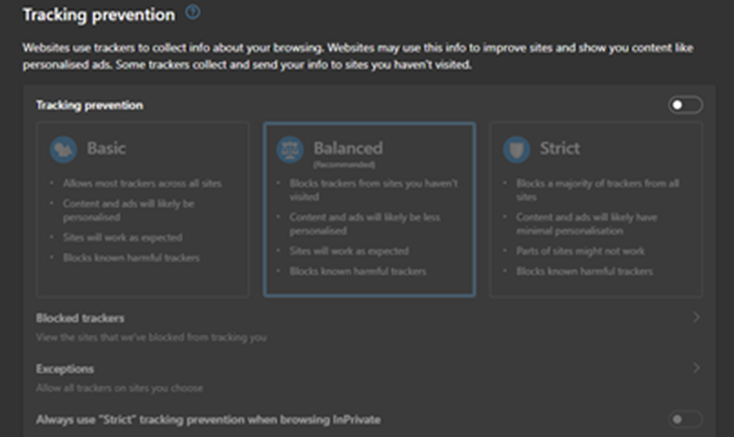
Firefox Web-Set to Custom and disable “Tracking Content”.